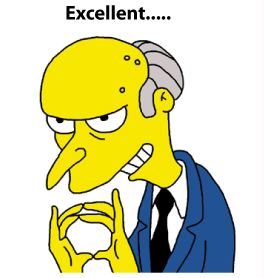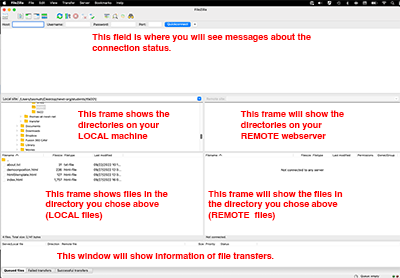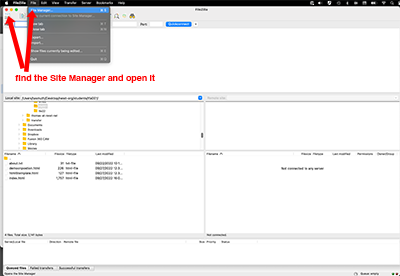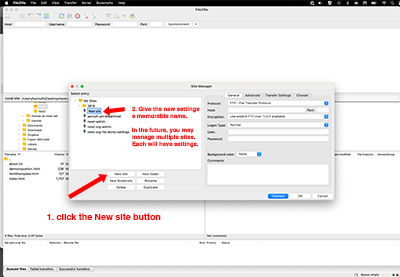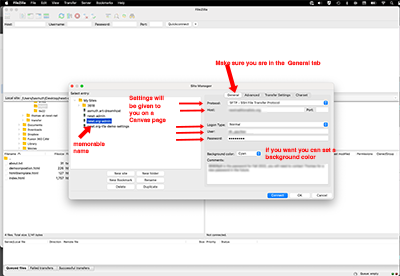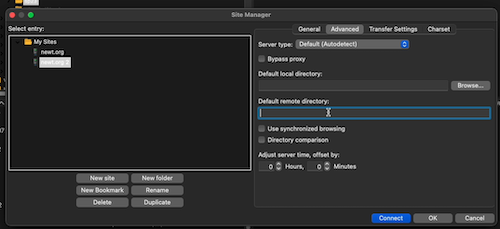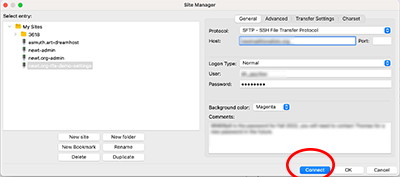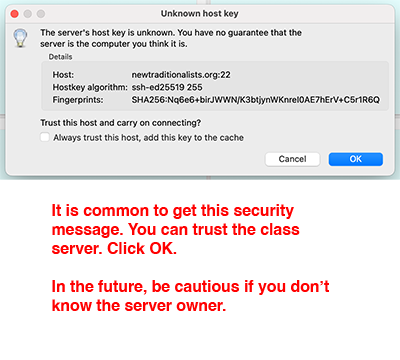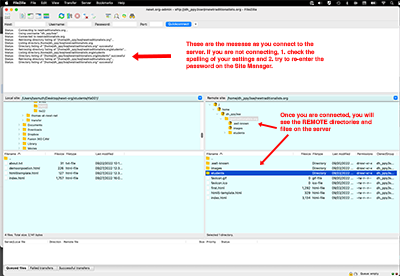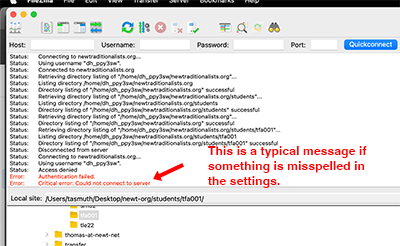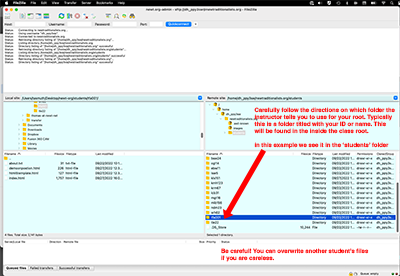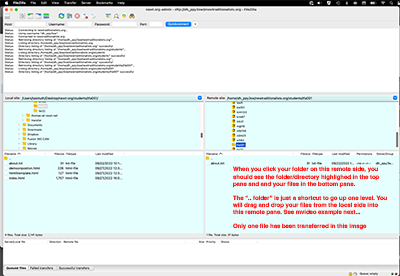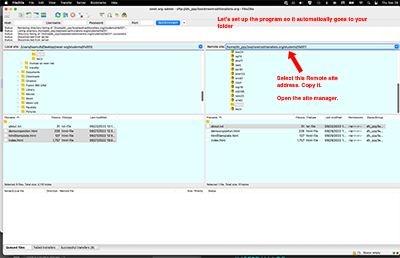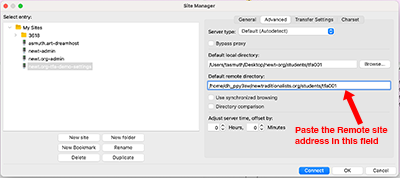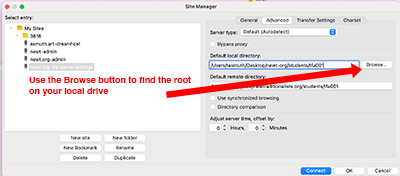This page will document the General procedures for uploading your materials to the web server. This page will not contain the host addresses or passwords required to login. You'll need to get those settings from the Canvas site.
Click the images for a larger version and notes.
- Open Filezilla client. The class tutorials will be in FileZilla.
- Find the Site Manager
- Click the new site button. Name the site with something memorable.
- Enter the credentials that were provided to you. This will be in a secure page on Canvas or by an email directly to you.
- Select the Advanced tab. THis step will make sure that you always connect to the correct folder on the web server.
In the advanced tab, locate the DEFAULT REMOTE DIRECTORY field.
The address you enter here will make sure it always opens to the correct folder. It will be mailed to you as well but it looks something like this:/home/dh_ppy3sw/newtraditionalists.org/students/sp23/tfa001 - Click Connect. You will get a security message (at least the first time you connnect), you can trust the class server. You may click the "Always Trust radio button" to skip this next time. The top FileZilla field will begin to read-out messages about the connection attempt. You should see directories list on the REMOTE side. If the server won't connect, please check the settings in the Site Manager. Common problems include misspellings of the server or the password.
- It is very important to make sure you are uploading your files to your folder only. Locate the folder the instructor designated for your remote root. This will very likely be folder titled with your name or student ID. The example below show an example folder with a student with the ID tfa001.
- To transfer your files just drag and drop.
- Next we will set up FileZilla to open your folder everytime for you. Copy the directory address in the top of the remote windows Open the Site Manager again. Click on the Advanced tab. Paste the Remote directory address you copied into the field. You can also set FileZilla to automatically open your local folder. Use the button next to the Local Directory field to select your local root.
-
Now you should be able to log into your webserver folder and easily transfer website files.